- Home
- :
- All Communities
- :
- Products
- :
- ArcGIS Experience Builder
- :
- ArcGIS Experience Builder Blog
- :
- The Business Analyst Widget in Experience Builder ...
The Business Analyst Widget in Experience Builder is coming out of beta with great new features.
- Subscribe to RSS Feed
- Mark as New
- Mark as Read
- Bookmark
- Subscribe
- Printer Friendly Page
- Report Inappropriate Content
The ArcGIS Business Analyst widget in ArcGIS Experience Builder is coming out of beta in the February 2023 release of ArcGIS Online. The BA widget packs a significant number of new capabilities and it has been redesigned to allow various customization options.
The Business Analyst (BA) widget allows you to view demographic, Tapestry, market potential, and business information about a specific location using ready-to-use interactive infographics. You can also create custom infographic templates in ArcGIS Business Analyst Web App (Advanced) or ArcGIS Community Analyst. Your custom templates will be available for use in the BA widget in Experience Builder (ExB).
If you are new to ExB and BA widget, checkout this blog: How to create an Experience Builder application with Business Analyst widget?
If you have any existing ExB apps with the old BA Infographic (beta) widget, please read this article: Important changes to Experience Builder apps with Business Analyst Infographic (beta) widget.
So, let's explore what's new!
Mode
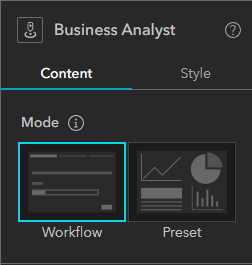
We are introducing two modes to allow you create a customized experience for your end users based on your business needs. The Workflow mode is a new functionality that provides the end user with step-by-step panels for defining location or geography and then running an infographic. If you are transitioning from the BA widget in Web AppBuilder (WAB) to Experience Builder, this is the mode you want to explore. The Preset mode was the default option in the BA Infographic (beta) widget, which allowed embedding an infographic with preconfigured settings. The Preset mode has been redesigned and contains several new enhancements.
Workflow mode

- This mode allows searching for a location or a geography boundary, defining the buffer type (rings, drive times, and walk times) for point locations, and then running any infographic from the list.
- You can pair it with a Map widget to see the locations or geography boundaries you define on the map.
- You can customize each step of the Workflow mode by configuring the Customize search, Customize buffers, and Customize infographics options. Note: At least one step must be turned on for the widget to work properly.
- Works with other widgets (Map, List, Table, Search) to define the input site (point and polygon features) when action trigger is configured with select feature for BA widget. See below for more details.
Preset mode

- This mode allows you to embed an infographic by predefining the default location or geography boundary, and buffer type and units for point location.
- You can pair it with a Map widget to see the locations or geography boundaries you define on the map.
- You can also search for a location or a geography boundary and set it as the default site.
- This mode also works with other widgets (Map, List, Table, Search) to define the input site (point and polygon features) when action trigger is configured with select feature for BA widget. See below for more details.
Geography boundary search
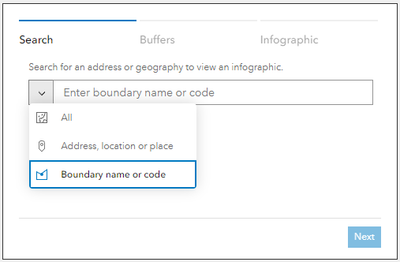
- You can make the geography boundary search available in Workflow mode for your users.
- In Preset mode, this option is available to you, the ExB app creator, under Set a location.
- By default, the search results return both point locations and geographies (All), point location on top and geographies below.
Interaction with other ExB widgets
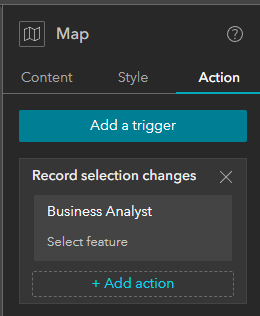
- The BA widget now works with other ExB widgets that support action trigger (record selection changes).
- You can configure action trigger on Map, List, Table, and Search widgets that contains point or polygon features and use the record selections from these widgets as input features to run infographics in BA widget.
- In Workflow mode, the selected feature from the supported widget will be automatically used as an input to run infographics on.
- In Preset mode, the infographic will automatically update when there is a record selection from the supported widgets.
- Here is an example showing a List widget with a Preset mode of the BA widget. The List widget is configured with a feature layer of US counties and action trigger for BA widget. Selecting a county name from the list automatically triggers an infographic update.
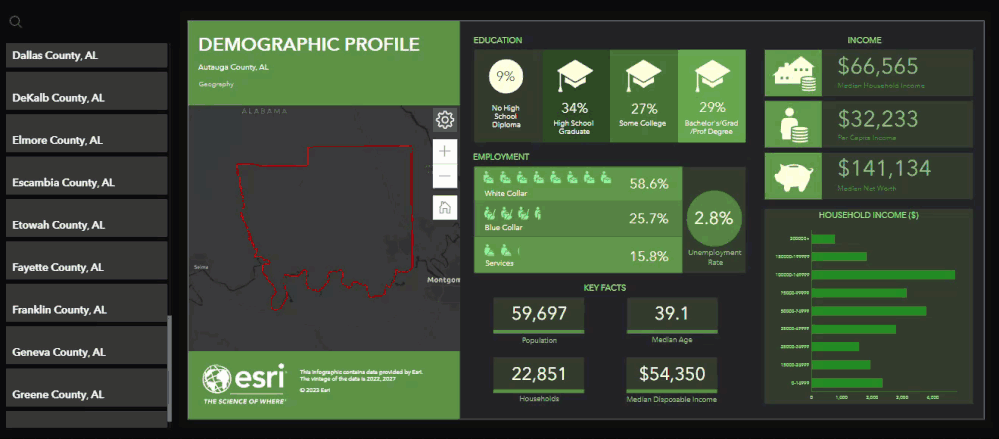
- Here is another example with a Map widget and a Workflow mode of the BA widget. The widget automatically recognizes the selected zip codes and business locations from the map and provides the next available steps before running infographics.
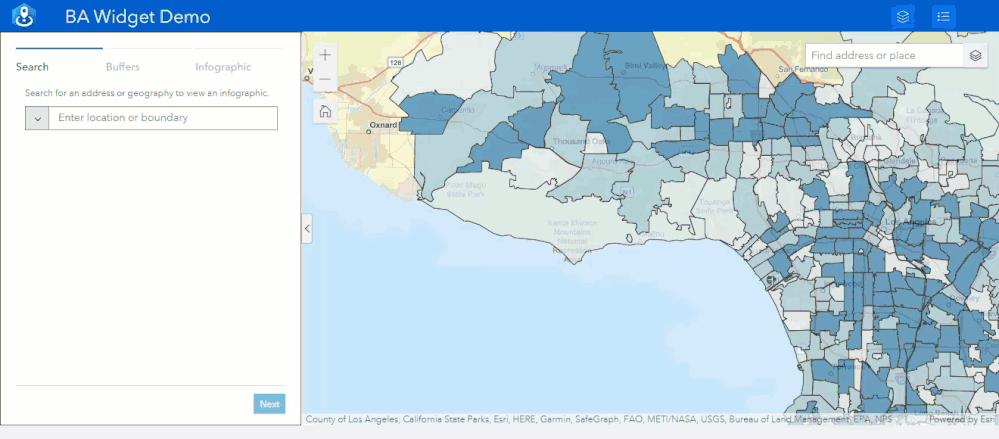

GeoEnrichment utility configuration

- This is an optional setting to allow members of your organization without GeoEnrichment privilege to access the app you create. For example, members with Viewer user type or Data Editor role can use the BA widget when the ExB app is shared with the organization.
- With this release, the BA widget is not accessible if the ExB app is shared publicly. We are working hard to support this feature in the near term.
Localization Support
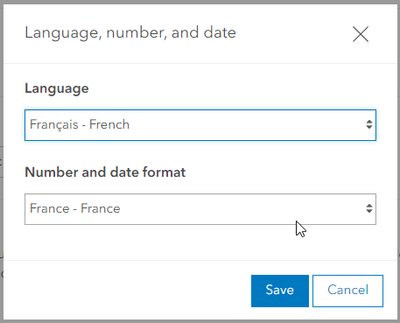
- The BA widget now supports your organization or profile language and number format settings.
- For countries with localized datasets (Esri Japan and Esri France), geography boundary search is also supported using the selected language.
Sample ExB templates with BA widget

- If you are looking for some ideas before creating your own ExB app with BA widget, check out this great sample templates.
- To get started, go to Experience Builder, and click + Create new. Click on the ArcGIS Online tab and search by Business Analyst key word.
- All sample templates contain notes explaining the use cases and configurations. We will add more in the future.
Additional resources
You must be a registered user to add a comment. If you've already registered, sign in. Otherwise, register and sign in.