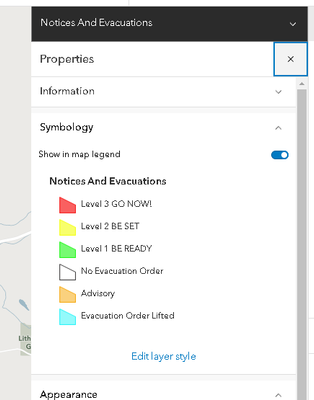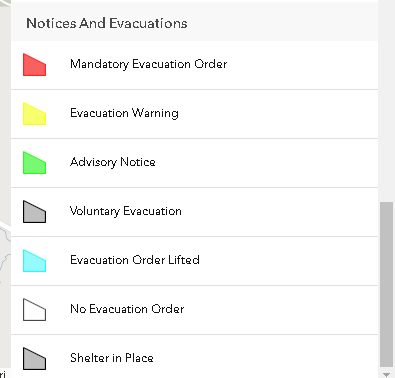- Home
- :
- All Communities
- :
- Products
- :
- ArcGIS Online
- :
- ArcGIS Online Questions
- :
- Re: AGOL map viewer edit symbols not changing
- Subscribe to RSS Feed
- Mark Topic as New
- Mark Topic as Read
- Float this Topic for Current User
- Bookmark
- Subscribe
- Mute
- Printer Friendly Page
- Mark as New
- Bookmark
- Subscribe
- Mute
- Subscribe to RSS Feed
- Permalink
- Report Inappropriate Content
I am trying to figure out why my layer is not changing its symbology when I am trying to edit in AGOL map viewer. This is a layer created by the Emergency Management Operations Solution . I needed to customize the Notices and Evacuations layer for my organization. I need the Symbology to match and show my customized choices.
Here is the Symbology for the layer
Here is the symbology when editing.
Solved! Go to Solution.
Accepted Solutions
- Mark as New
- Bookmark
- Subscribe
- Mute
- Subscribe to RSS Feed
- Permalink
- Report Inappropriate Content
Hi @RickeyFight,
For the editor, you'll need to change the feature templates. Support for managing feature templates within Map Viewer is on our future road map.
In the mean time, you can use either Map Viewer Classic or the Field Maps Designer app.
To manage feature templates in the Field Maps Designer app, follow these steps:
- Open the Field Maps Designer app.
- Navigate to the layer for which you want to manage feature templates.
- Tap on the 'Templates' tab, which contains the list of existing templates for that layer.
- To create a new template, tap on the 'Add Template' button and provide the necessary information.
- To edit an existing template, tap on the template you want to modify and make the desired changes.
- To delete a template, swipe left on the template and tap on the 'Delete' option.
Hope that helps!
- Mark as New
- Bookmark
- Subscribe
- Mute
- Subscribe to RSS Feed
- Permalink
- Report Inappropriate Content
Hi @RickeyFight,
For the editor, you'll need to change the feature templates. Support for managing feature templates within Map Viewer is on our future road map.
In the mean time, you can use either Map Viewer Classic or the Field Maps Designer app.
To manage feature templates in the Field Maps Designer app, follow these steps:
- Open the Field Maps Designer app.
- Navigate to the layer for which you want to manage feature templates.
- Tap on the 'Templates' tab, which contains the list of existing templates for that layer.
- To create a new template, tap on the 'Add Template' button and provide the necessary information.
- To edit an existing template, tap on the template you want to modify and make the desired changes.
- To delete a template, swipe left on the template and tap on the 'Delete' option.
Hope that helps!
- Mark as New
- Bookmark
- Subscribe
- Mute
- Subscribe to RSS Feed
- Permalink
- Report Inappropriate Content
@EmilyGeo
Thank you for the help! I have not used Field Maps Designer.
I am running into an issue on step 4. I do not see an 'Add Template' button.
- Mark as New
- Bookmark
- Subscribe
- Mute
- Subscribe to RSS Feed
- Permalink
- Report Inappropriate Content
I was able to change the template by using map viewer classic.