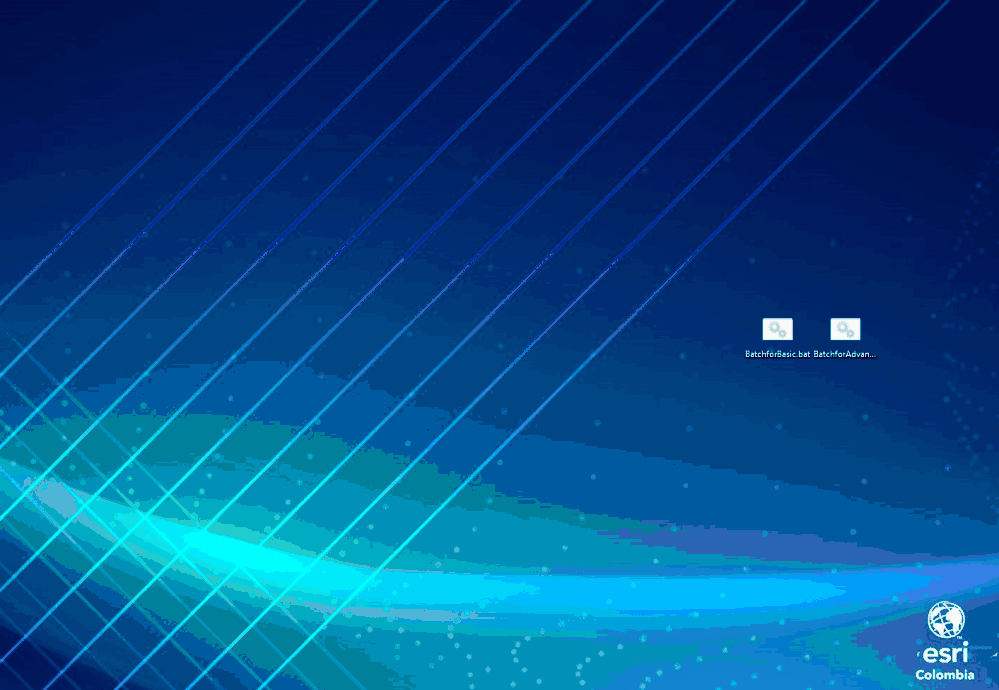- Home
- :
- All Communities
- :
- Products
- :
- ArcGIS Pro
- :
- ArcGIS Pro Questions
- :
- Re: Custom ArcGIS Pro Desktop Shortcuts by License...
- Subscribe to RSS Feed
- Mark Topic as New
- Mark Topic as Read
- Float this Topic for Current User
- Bookmark
- Subscribe
- Mute
- Printer Friendly Page
Custom ArcGIS Pro Desktop Shortcuts by License Type
- Mark as New
- Bookmark
- Subscribe
- Mute
- Subscribe to RSS Feed
- Permalink
- Report Inappropriate Content
As we migrate from ArcMap to ArcGIS Pro, we are inquiring about using the the same custom desktop shortcuts we use for ArcMap. Currently, for ArcMap we have Concurrent Use Licenses (all stored on the same license server) and we have created shortcuts for users. These shortcuts are .bat files. They have the option to launch ArcMap with Advance, Standard or Basic License. Example of a .bat file:
set ESRI_SOFTWARE_CLASS=Editor
set path=%path%;C:\Program Files (x86)\ArcGIS\Desktop10.6\bin
ArcMap.exe
Does anyone know if this will work for ArcGIS Pro as well? The Concurrent Use License set up for pro will be the same as ArcMap.
Thank you
Solved! Go to Solution.
Accepted Solutions
- Mark as New
- Bookmark
- Subscribe
- Mute
- Subscribe to RSS Feed
- Permalink
- Report Inappropriate Content
Hello @PatrickKielty ,
Here I´d like to share with you a script tested to work and the steps of how to create it in order to configure custom ArcGIS Pro Desktop Shortcuts by License Type with .bat files as you need to.
- In the following clip you will be able to see how the Batch Files work.
- First the Batch File for ArcGIS Pro Basic licenses is executed and as you can see, the license type is set up to Basic.
- After that, we close ArcGIS Pro and execute the Batch File for ArcGIS Pro Advanced. The license type changes successfully to Advanced.
- Step-by-step process to create Batch Files for ArcGIS Pro:
- Create a new text file with the following scripts:
- This is the script for ArcGIS Pro Advanced. Note that ESRI_SOFTWARE_CLASS_PRO = Professional
set ESRI_SOFTWARE_CLASS_PRO=Professional set path=%path%;C:\Program Files\ArcGIS\Pro\bin ArcGISPro.exe
- For ArcGIS Pro Standard: Set the ESRI_SOFTWARE_CLASS_PRO = Editor
- For ArcGIS Pro Basic: Set the ESRI_SOFTWARE_CLASS_PRO = Viewer
- Note: The syntaxis was retrieved from the ArcGIS Pro silent install documentation: Install ArcGIS Pro silently—ArcGIS Pro | Documentation
- Save the script as a .bat file
- On the notepad or text editor, go to File > Save As. Provide a name and a .bat extension to the file and save.
- Run the script for Basic, Standard or Advanced as needed.
- Finally, run by double-clicking on the Batch File to execute it. The command prompt will launch and after that ArcGIS Pro will open with the selected license type.
- If you happen to have any issues, run the Batch File as an Administrator by right-clicking and selecting Run as administrator.
- Create a new text file with the following scripts:
I hope the information is useful and that you can configure the shortcuts as needed.
Kindly,
Samuel
- Mark as New
- Bookmark
- Subscribe
- Mute
- Subscribe to RSS Feed
- Permalink
- Report Inappropriate Content
Hello @PatrickKielty ,
Here I´d like to share with you a script tested to work and the steps of how to create it in order to configure custom ArcGIS Pro Desktop Shortcuts by License Type with .bat files as you need to.
- In the following clip you will be able to see how the Batch Files work.
- First the Batch File for ArcGIS Pro Basic licenses is executed and as you can see, the license type is set up to Basic.
- After that, we close ArcGIS Pro and execute the Batch File for ArcGIS Pro Advanced. The license type changes successfully to Advanced.
- Step-by-step process to create Batch Files for ArcGIS Pro:
- Create a new text file with the following scripts:
- This is the script for ArcGIS Pro Advanced. Note that ESRI_SOFTWARE_CLASS_PRO = Professional
set ESRI_SOFTWARE_CLASS_PRO=Professional set path=%path%;C:\Program Files\ArcGIS\Pro\bin ArcGISPro.exe
- For ArcGIS Pro Standard: Set the ESRI_SOFTWARE_CLASS_PRO = Editor
- For ArcGIS Pro Basic: Set the ESRI_SOFTWARE_CLASS_PRO = Viewer
- Note: The syntaxis was retrieved from the ArcGIS Pro silent install documentation: Install ArcGIS Pro silently—ArcGIS Pro | Documentation
- Save the script as a .bat file
- On the notepad or text editor, go to File > Save As. Provide a name and a .bat extension to the file and save.
- Run the script for Basic, Standard or Advanced as needed.
- Finally, run by double-clicking on the Batch File to execute it. The command prompt will launch and after that ArcGIS Pro will open with the selected license type.
- If you happen to have any issues, run the Batch File as an Administrator by right-clicking and selecting Run as administrator.
- Create a new text file with the following scripts:
I hope the information is useful and that you can configure the shortcuts as needed.
Kindly,
Samuel
- Mark as New
- Bookmark
- Subscribe
- Mute
- Subscribe to RSS Feed
- Permalink
- Report Inappropriate Content
Thank you very much Samuel -
This worked for us. we were missing the '_PRO'