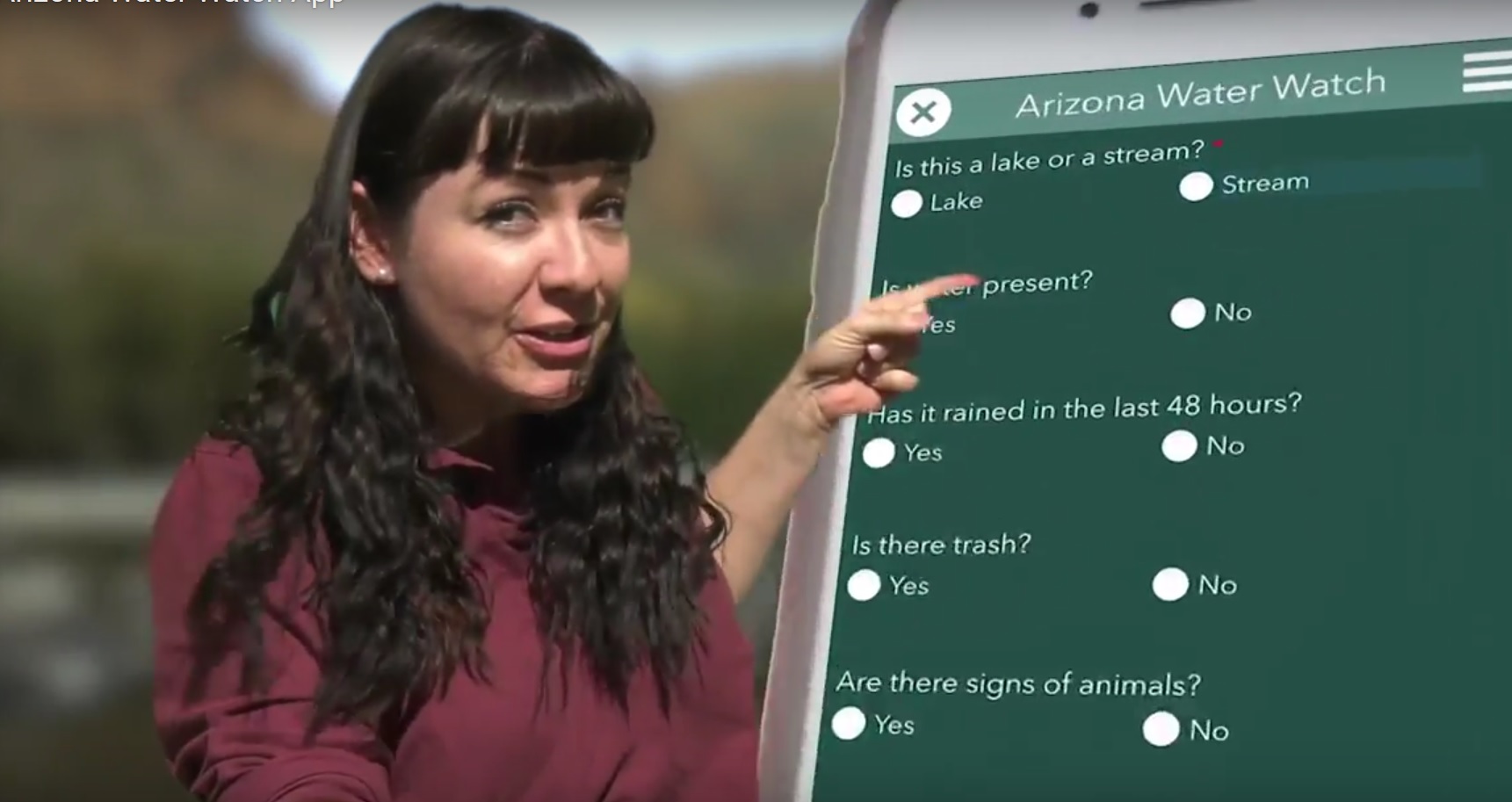- Home
- :
- All Communities
- :
- Products
- :
- ArcGIS Survey123
- :
- ArcGIS Survey123 Blog
- :
- Getting Started with Public Surveys
Getting Started with Public Surveys
- Subscribe to RSS Feed
- Mark as New
- Mark as Read
- Bookmark
- Subscribe
- Printer Friendly Page
- Report Inappropriate Content
Public surveys are ideal for crowd-sourcing and citizen-science initiatives because an ArcGIS account is not needed to use the survey. Anyone can submit data. Public surveys are also handy when you need to gather information from the public, measure opinions about initiatives, provide the means to report issues, etc.
In the following example, you can see how Frederick County, in Maryland, provided a public survey for citizens and businesses to report property damage and loss after a flash flooding event in May 2018. Public surveys like this can be put together very quickly and help you gather information right away.
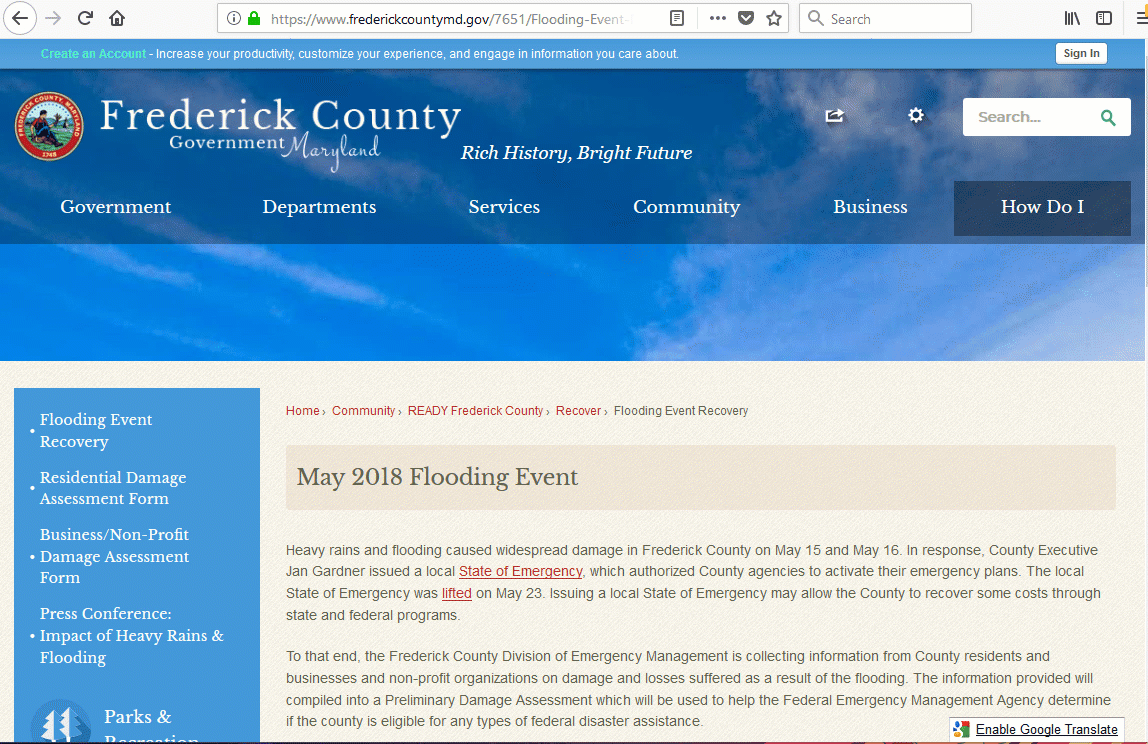
A public survey can be embedded in a website as you can see, but can also be setup for people to use in the Survey123 field app. This is ideal in situations where participants will contribute to your survey again and again, or while disconnected from the network. A good scenario may involve a public survey so a group of volunteers can repeatedly report environmental issues found. The Arizona Department of Environmental Quality (ADEQ) chose to make a survey public and encouraged volunteers to download it into the Survey123 app.
The New York Department of Environmental Quality offers a logbook so anglers can report stripped bass catches to help protect the fishery. The logbook was made with a Survey123 made public, which gets downloaded into the Survey123 app. This is part of the Stripped Bass Cooperative Anglers Program.

In the City of Sharon, Pennsylvania, an army of volunteers mapped thousands of houses using a public survey.

How to make a survey public?
Making a survey public is straight-forward. First go into the survey123.arcgis.com web site and select your survey from the gallery. Open the Collaborate tab and share the survey with everyone.
If the option to share with everyone is not shown, then either permissions to share with Everyone have been revoked from your ArcGIS account, or sharing with Everyone has been disabled in your ArcGIS organization all together. Ask your ArcGIS administrator for details.
Sharing your survey with everyone is just a first step. If nobody knows about your survey, nobody will contribute data to it. Keep reading to understand how people can open your public survey.
How to promote and open a public survey?
From the Collaborate tab, you can easily obtain URLs to open your public survey.

You can use the survey URL to create HTML links in your own web site, or include them in e-mails, blogs etc. Note that you can obtain URLs that will open your survey in a web browser, or alternatively URLs that will automatically open your survey within the field app.
Your survey in a web browser: The use of the URLs to open the survey in a web browser is particularly straight-forward: you can embed the link pretty much anywhere, including a tweet, your facebook page... and contributors will not need anything but a web browser to submit data: It will work in desktops, tablets and even smartphones.
The link to open the survey in the Survey123 field app deserves a more detailed explanation.
Your survey in the Survey123 field app: First of all, for the Survey123 field app link to work, you want people install first the Survey123 app. In the next screenshot for example you can see how we encourage people though an invitation email to download and install the app first. You will also observe that the URLs provided from the Collaborate tab have been embedded in the e-mail as HTML links.
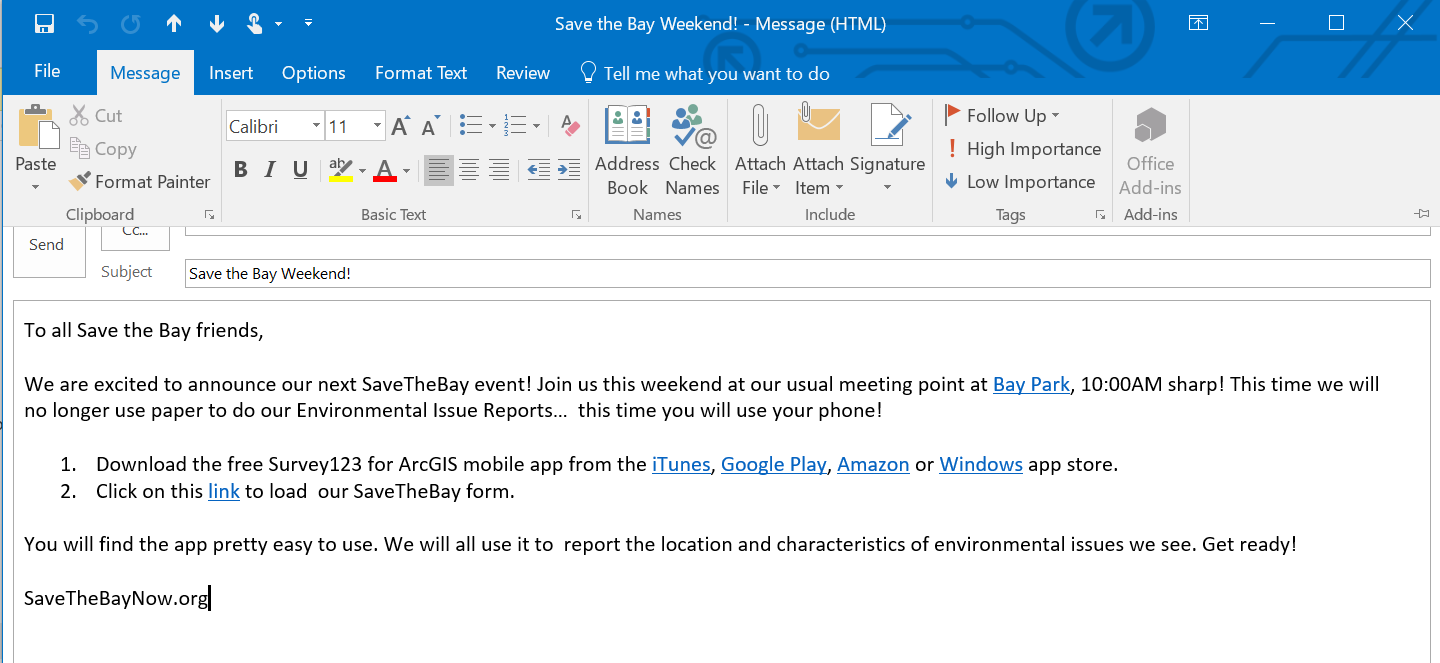
If you decide to promote your public survey through a web site, you can follow a similar approach: Tell people to download the app first, and then load the survey. Here is an example from the County of San Bernardino, in California.

You can also get creative and describe the process through a video, like shown below.
It is also important to remember that public surveys can only be open in the Survey123 field app by using the provided link. It is not possible to download public surveys from the Download Gallery. We did this on purpose, because we do not want people to get distracted with random public surveys in the gallery.
How to secure data in a public survey?
By definition, a public survey is accessible to anyone who wants to submit data to it, but that does not mean that anyone should be able to look at the data itself. If your public Survey123 form contains sensitive information, you should configure your survey to prevent users in the public domain from downloading, querying or changing already submitted data.
If you published your public survey using Survey123 designer check the https://community.esri.com/groups/survey123/blog/2020/05/11/securing-data-in-public-surveys-survey12... blog post. If your survey was created in Survey123 Connect, check https://community.esri.com/groups/survey123/blog/2020/05/11/securing-data-in-public-surveys-survey12... .
How to track contributions to your public survey?
In most crowd-sourcing projects and certainly in citizen-science initiatives, it is important to track who is contributing what. It is important for a couple of reasons: First, to help out curate the data. Second, to recognize the work of the best contributors so they can be recognized and rewarded. In a typical Survey123 survey, you will always know exactly who is contributing data, when and what data is contributed by whom... as long as they use ArcGIS accounts. In a public survey, however, you are granting permission to anyone to contribute so all of those submitting data without an ArcGIS account will be counted as one: as the general public.
It is always possible to include a question in your survey where contributors can provide their identity. The new e-mail question type included with Survey123's Web Designer is perfect for that.
You can track the activity of your survey' contributions by using the Survey123 website. The Overview tab will give you key stats:
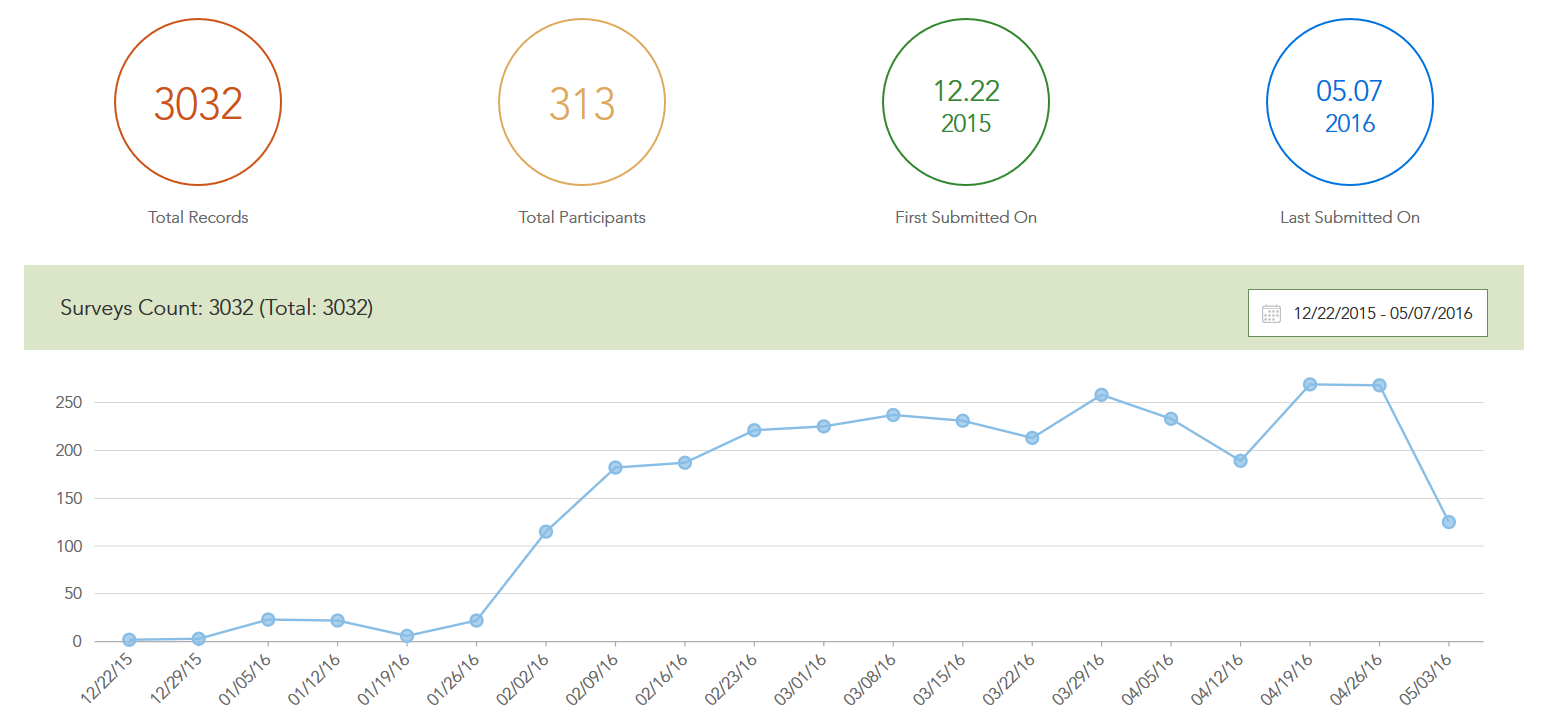
The screenshot above illustrates one of the several ways in which the Survey123 website will help you understand contributed data. The line chart shows the number of surveys submitted over time.
Below a view of the Analyze tab, which summarizes every question added to your survey. There are multiple options to control how the information will be visually represented (as a bar, pie or column chart as well as maps) as well as filters to display the specific questions and time windows to be summarized.
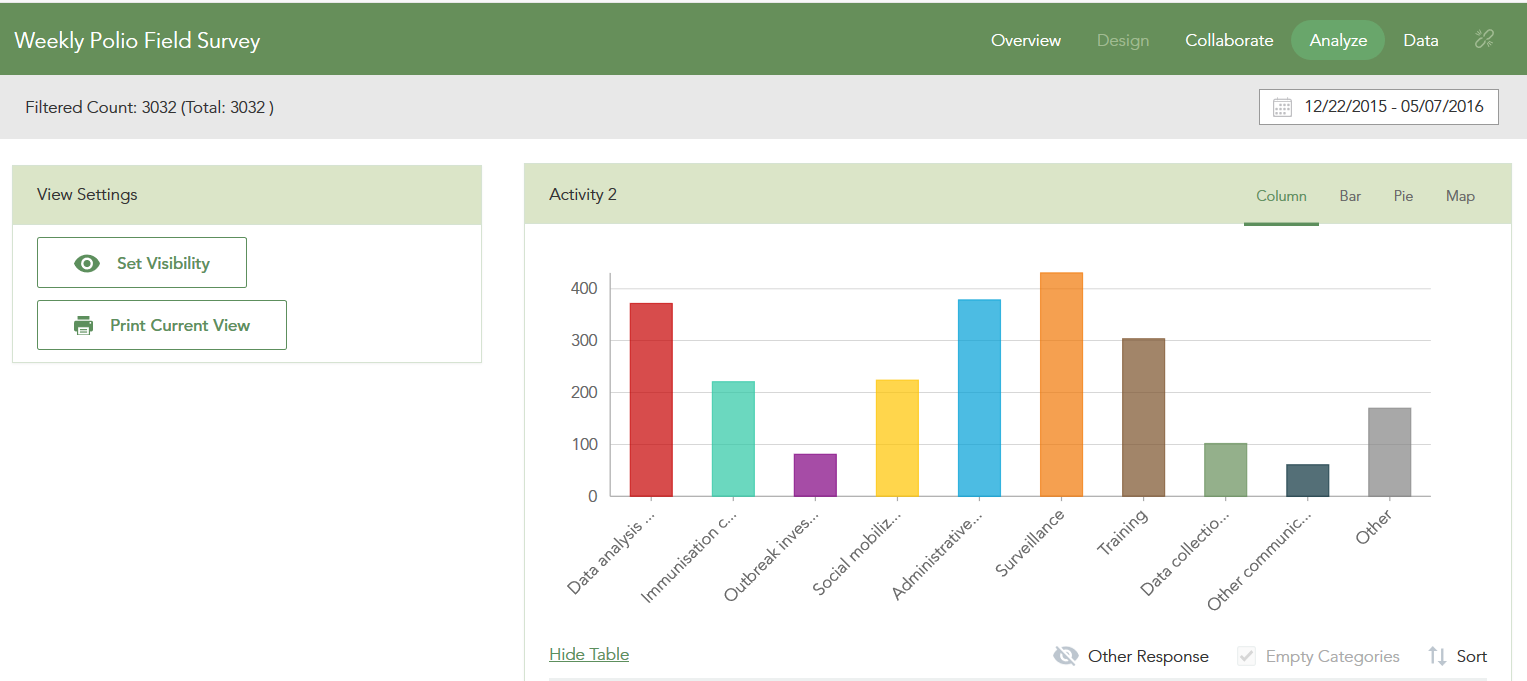
From the Survey123 website you can also download the data of your survey in CSV, Shapefile and FileGeodatabase formats.
I got the data I needed. And now what?
First of all, you may want to stop accepting data from contributors. Unsharing your survey from the Collaborate tab is a definitive way to stop incoming contributions while preserving your data for further visualization and analysis.
The Survey123 website gives you several options to understand contributed data, but at some point may want to also share the results of your work. I personally like the use of Story Maps, Web AppBuilder and the Configurable Application Templates included with ArcGIS. All submitted data to a survey is kept in a feature layer, which you can use from any of this apps.
This quick video can give you some ideas to get started. One of my favorites to make the results of your survey shine is Story Maps.
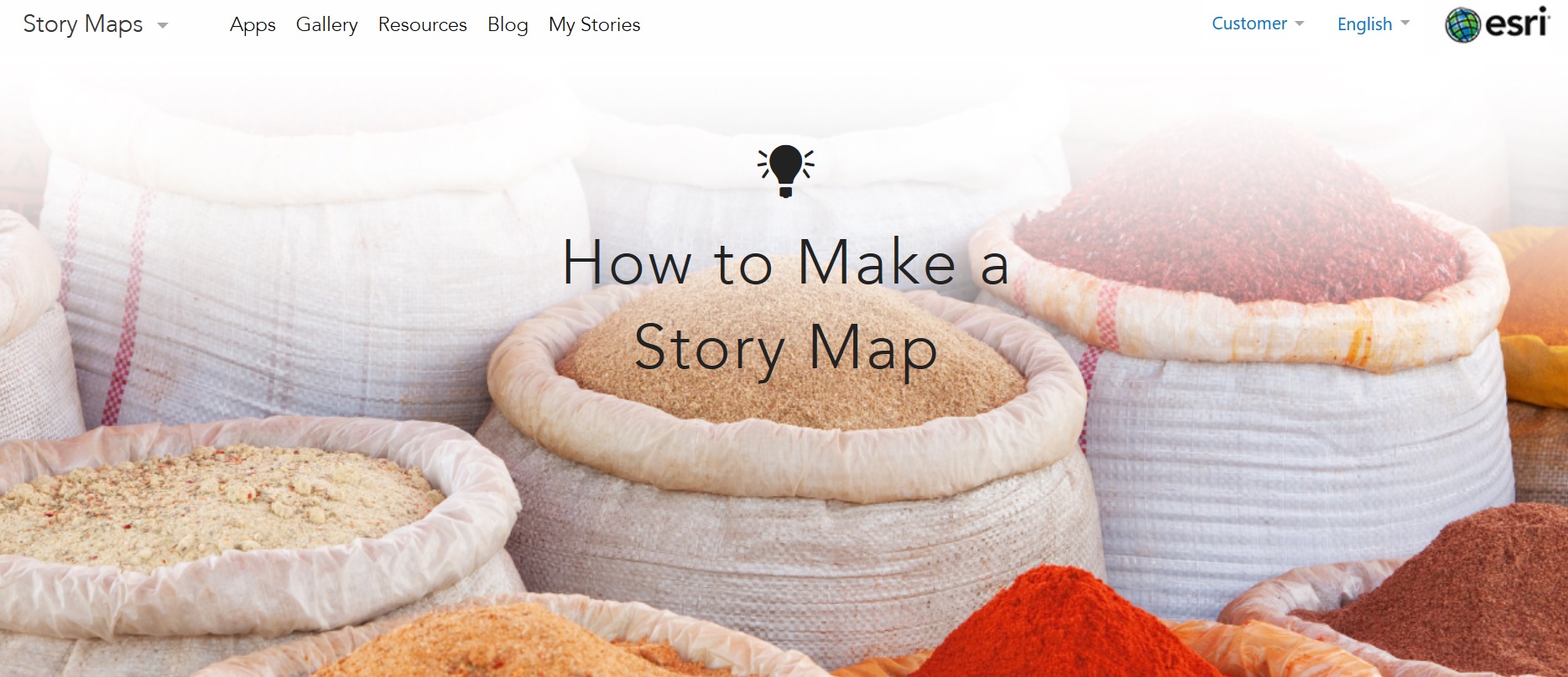
We hope you enjoy public surveys. Go play!
- « Previous
-
- 1
- 2
- Next »
You must be a registered user to add a comment. If you've already registered, sign in. Otherwise, register and sign in.