- Home
- :
- All Communities
- :
- Worldwide
- :
- ArcNesia
- :
- ArcNesia Blog
- :
- How to: Install and Configure ArcGIS Server (Linux...
How to: Install and Configure ArcGIS Server (Linux)
- Subscribe to RSS Feed
- Mark as New
- Mark as Read
- Bookmark
- Subscribe
- Printer Friendly Page
- Report Inappropriate Content
Hi ArcNesian!!!
Di post kali ini, ArcMin akan membahas mengenai proses instalasi dan konfigurasi ArcGIS Server dengan OS Linux. Untuk penjelasan lebih detil mengenai ArcGIS Enterprise khususnya ArcGIS Server, bisa dibaca di link ini https://community.esri.com/groups/arcnesia/blog/2017/07/14/how-to-install-arcgis-server . Pada link tersebut juga dijelaskan bagaimana melakukan proses instalasi dan konfigurasi ArcGIS Server dengan OS Windows.
ArcGIS Server
1. Seluruh file instalasi dan license berada dalam satu folder, yaitu /home/[user]
2. Instalasi dengan menggunakan user [user]
3. Kemudian membuka limits.conf untuk menambahkan limitasi dari OS dalam mengatur ArcGIS
sudo nano /etc/security/limits.conf
4. Tambahkan line berikut
[user] soft nofile 65535
[user] hard nofile 65535
[user] soft nproc 25059
[user] hard nproc 25059
5. Kemudian determinasikan hard limitnya dengan kode
sudo ulimit -Hn -Hu
6. Lalu determinasikan soft limitnya dengan kode
sudo ulimit -Sn –Su
kemudian reboot
7. Buat folder instalasi berada
mkdir –m777 /home/server
8. Install dengan mode silent
/home/ [user]/ArcGISServer/./Setup –m silent –l yes –a /home/[user]/
ArcGISGISServerAdvanced_ArcGISServer_3xx86x.prvc –d /home/server
9. Jika sudah selesai kemudian akses ArcGIS Server di https://hostname.domain.com:6443/arcgis/manager/

10. Create New Site kemudian isikan username dan password, untuk ini Username : siteadmin dan Password : siteadmin1234

11. Spesifikasikan directory penyimpanan beberapa konfigurasi ArcGIS Server

12. Setelah berhasil maka akan muncul seperti ini

13. Jika sudah sukses kemudian akan muncul akun login

14. Setelah log in maka akan muncul berikut

15. Tidak berhenti sampai disitu, selanjutnya adalah membuat service ArcGIS Server autostart jika machine direstart. Masuk ke root terlebih dahulu.
cp /home/[user]/server/arcgis/server/framework/etc/scripts/arcgisserver.service /etc/systemd/system/arcgisserver.service
16. Kemudian setelah itu kita start servicenya
systemctl enable arcgisserver.service
systemctl start arcgisserver.service
17. Untuk cek service berjalan bisa dengan command berikut
systemctl status arcgisserver.service
ArcGIS Datastore
1. File instalasi dan license semua berada di folder /home/ [user],
2. Instalasi dengan menggunakan user [user],
3. Buat folder instalasi berada
mkdir –m777 /home/arcgis
4. Install dengan mode silent
/home/[user]/DataStore/./Setup –m silent –l yes –d /home/arcgis
5. Jika sudah selesai kemudian akses arcgis server di
https://hostname.domain.go.id:2443/arcgis/datastore/
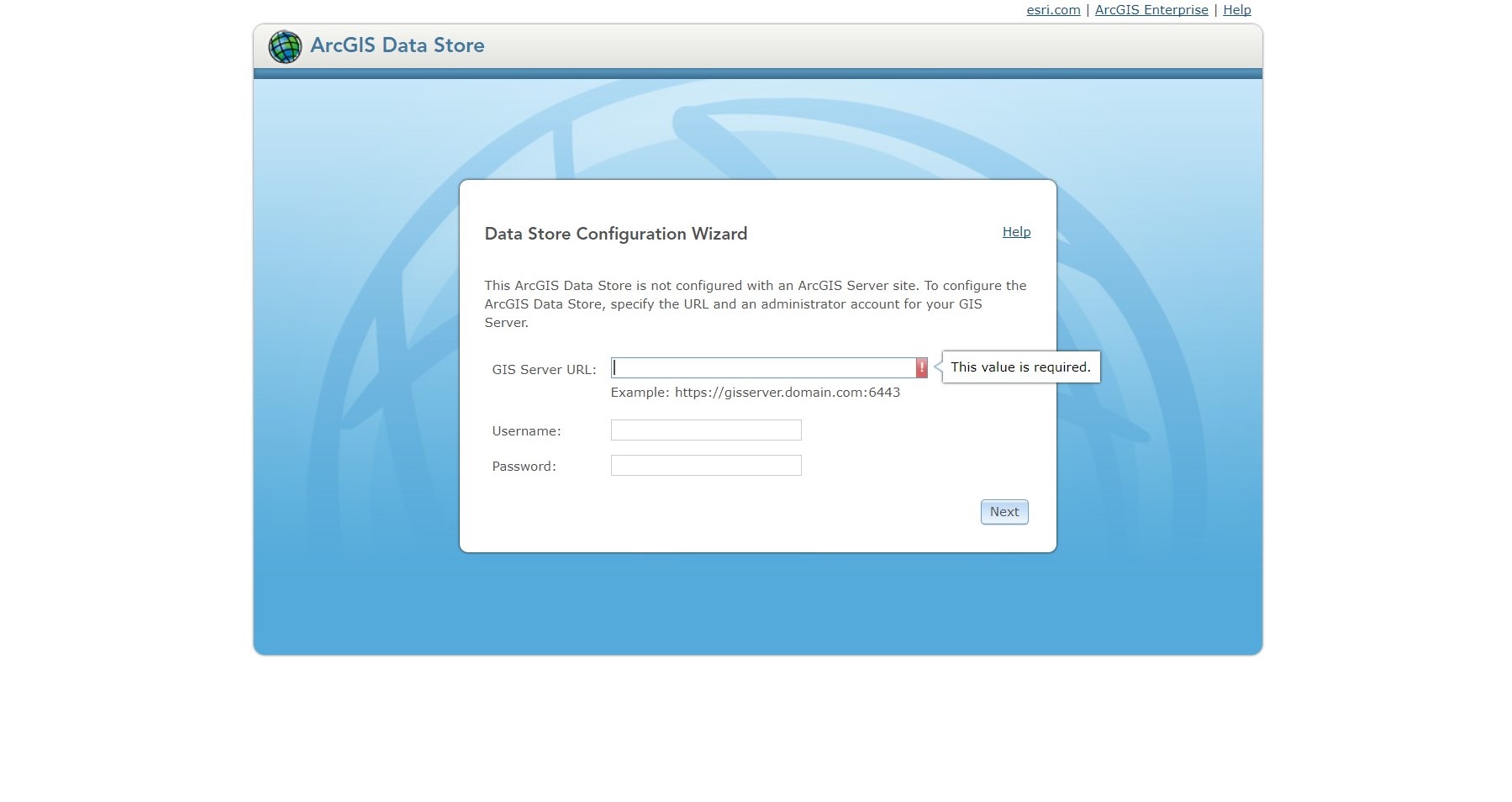
6. Isikan dan sesuaikan dengan konfigurasi ArcGIS Server

7. Next, kemudian lokasikan konfigurasi ArcGIS Datastore di path berikut kemudian klik next lagi /home/[user]/arcgisdatastore

8. Tipe data store yang digunakan adalah Relational dan Tile Cache

9. Lokasikan konfigurasi di /home/ [user]/arcgisdatastore

Berhasil

10. Tidak berhenti sampai disitu, selanjutnya adalah membuat service ArcGIS Server autostart jika machine direstart. Masuk ke root terlebih dahulu.
cp /home/ [user]/arcgis/datastore/framework/etc/scripts/arcgisdatastore.service /etc/systemd/system/arcgisdatastore.service
11. Kemudian setelah itu kita start servicenya
systemctl enable arcgisdatastore.service
systemctl start arcgisdatastore.service
12. Untuk cek service berjalan bisa dengan command berikut
systemctl status arcgisdatastore.service
Semoga berhasil! Sampai jumpa di post selanjutnya!
PS: This article is written by two authors, me and Ivan from Professional Services.
Contact Esri Indonesia Technical Support (support@esriindonesia.co.id) for further assistance.
You must be a registered user to add a comment. If you've already registered, sign in. Otherwise, register and sign in.