- Home
- :
- All Communities
- :
- Industries
- :
- Education
- :
- Education Blog
- :
- Add more apps and such to the ArcGIS Online app la...
Add more apps and such to the ArcGIS Online app launcher
- Subscribe to RSS Feed
- Mark as New
- Mark as Read
- Bookmark
- Subscribe
- Printer Friendly Page
- Report Inappropriate Content
A familiar workflow is to access apps through the ArcGIS Online app launcher (opened via the Apps button - aka the waffle icon). Org admins can add other apps, websites, and documents into the app launcher. They don’t have to be Esri ones. And you can even control which apps appear for which users. All this in 3 steps:
- Create an application item page in ArcGIS Online.
- Share the item page with the users you want seeing it in their app launcher.
- Add your item page to the Approved apps in your org settings.
Keep reading this blog for detailed instructions.
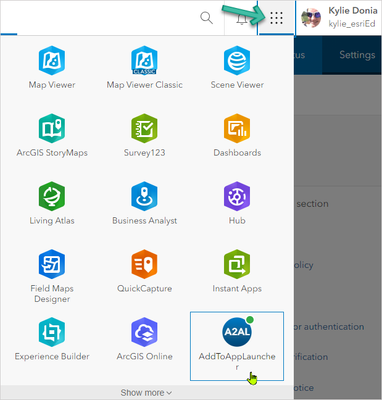
What can you add
By being a little bit sneaky, you can add quite a variety of things into the app launcher. By defining your item as an "application," you can include many things, including:
- Web applications
- Websites
- Documents
How to add an item to the app launcher
Step 1: Create an application item page in ArcGIS Online
While you could be adding an application, a website, or a document, you need to make an application type item page to add it to the app launcher.
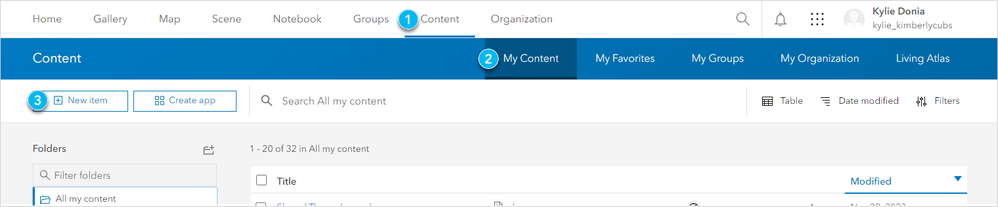
- In ArcGIS Online, click Content at the top of the site.
- Click My content.
- Click + New item.
- In the New item window, click Application.
Even if it’s a document or a website, you have to choose “Application” if you want to add it to the app launcher.
- Choose Web mapping and enter the URL to the app, website, or document you want to add to the app launcher. Click Next.
- Provide info about the item you are adding and click Save to create your item page.
Step 2: Share the item page with the users you want seeing it in their app launcher
In the app launcher, users see only those items they can access. If you add something to the app launcher that User Frank can’t access, User Frank won’t see its icon in the app launcher.
You use the ArcGIS Online sharing model to have different apps appear in the app launcher for different people. Share your item page with a group to limit it to the app launchers of people in that group. Share it with your org if you want everyone in the org to see it in their app launcher.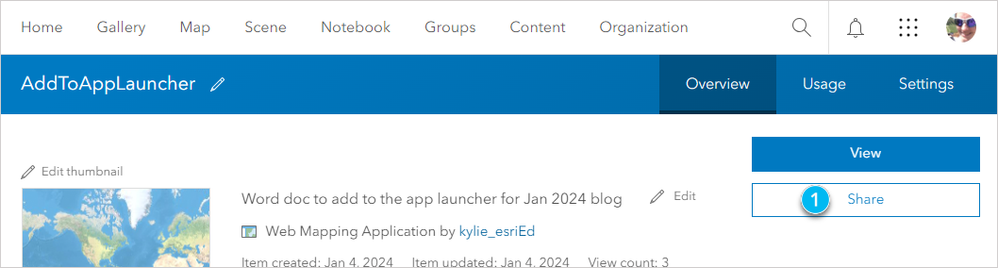
- In your item page, click Share.
- Specify the sharing settings so that the people you want to see your item in the app launcher have access to it. See Share items for details.
Step 3: Add your item page to the Approved apps in your org settings:
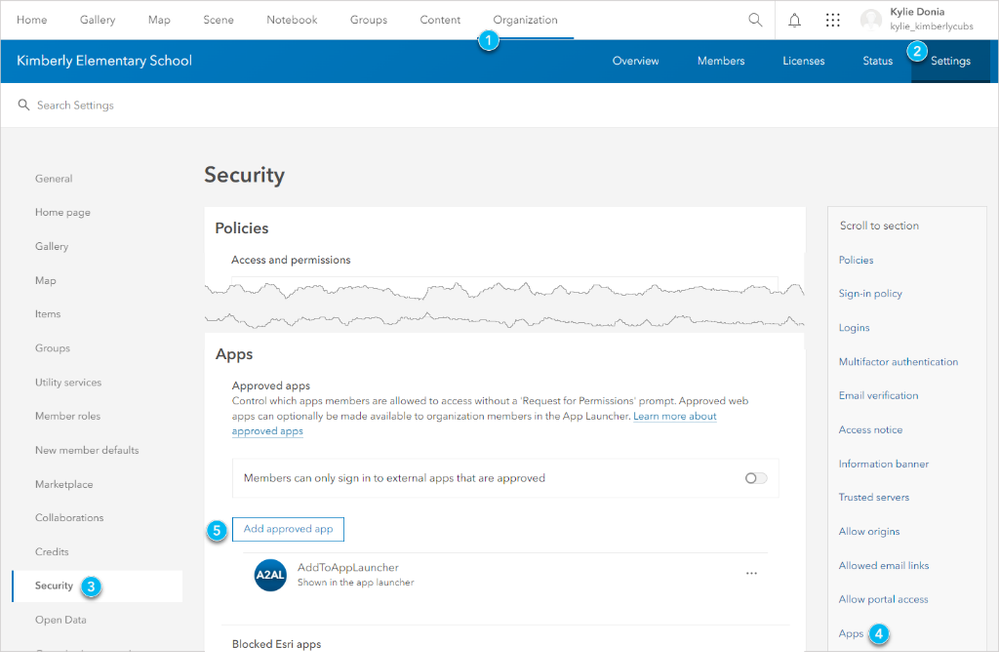
- As an org admin and in ArcGIS Online, click Organization at the top of the site.
- Click the Settings tab.
- Click Security on the left side of the page.
- Click Apps on the right side of the page to jump to the Apps section of the page.
- Under Approved apps, click Add approved app.
- Enter the URL to the item page you made in step 1 and select that app to add it.
Make sure you use the link to the page you created and saved in step 1, not the “target” (app, website, or document) that your page points to.
- In the Add approved app window make sure the Show in app launcher toggle button is turned on.
- Provide a label for the app (it is the name that displays in the app launcher).
- Optionally provide an icon (48x48 pixels) or characters to display as the icon.
- Click Save to add the app to the app launcher.
For more details on adding to the app launcher, see Manage apps in the app launcher.
And there you go!
Your users will now see the app, website, or document in their app launcher and can quickly access it.
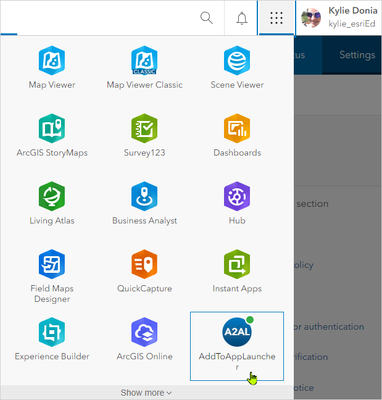
Pro tip: Are your org members not seeing what you expect?
Keep in mind that each member of your org can customize their own app launcher. They can change the order in which the apps display, and they can hide apps (in the “show more” section). So if they aren’t seeing apps you expect, make sure to check if they moved them to “show more.”
Quick review
So remember, create an application item page, share it with your desired users, and set that item page as an approved app. Your app launcher will become superpowered!
You must be a registered user to add a comment. If you've already registered, sign in. Otherwise, register and sign in.
-
Administration
39 -
Announcements
46 -
Career & Tech Ed
1 -
Curriculum-Learning Resources
182 -
Education Facilities
24 -
Events
48 -
GeoInquiries
1 -
Higher Education
520 -
Informal Education
266 -
Licensing Best Practices
47 -
National Geographic MapMaker
17 -
Pedagogy and Education Theory
189 -
Schools (K - 12)
282 -
Schools (K-12)
187 -
Spatial data
24 -
STEM
3 -
Students - Higher Education
232 -
Students - K-12 Schools
89 -
Success Stories
22 -
TeacherDesk
1 -
Tech Tips
83
- « Previous
- Next »