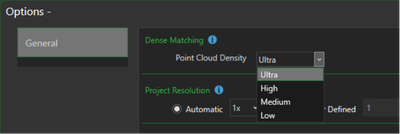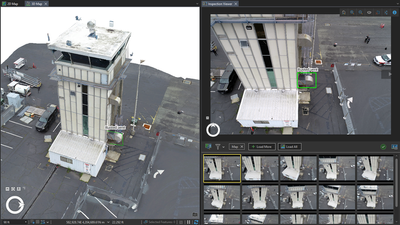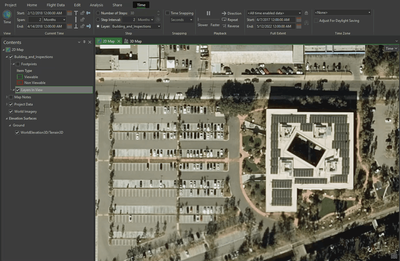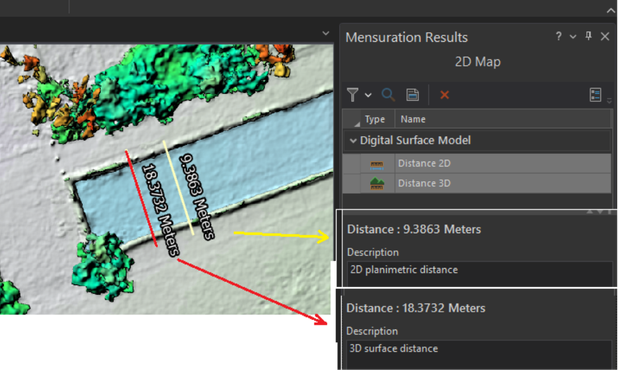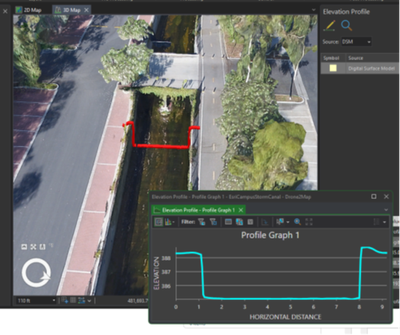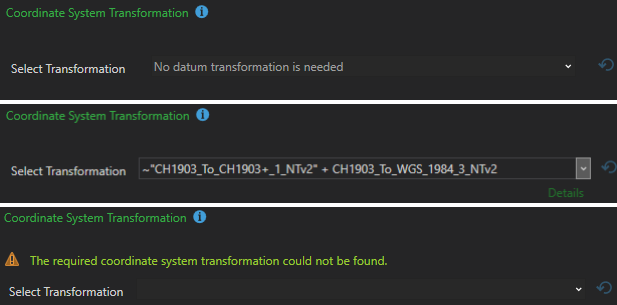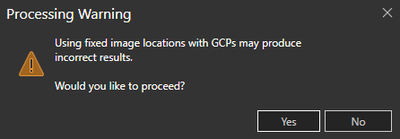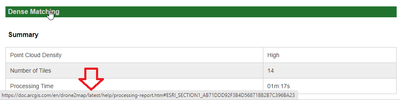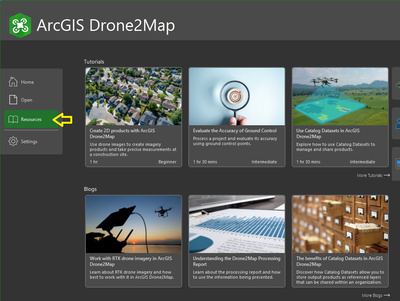ArcGIS Drone2Map version 2024.1 has been released! The latest version is now available for users to download from My Esri.
This blog contains some highlights for what’s new in this version. For a complete list of everything new or improved, please check our help documentation.
Further improvements in the quality in the 3D mesh, especially for thin structures
With every release, Esri works hard to improve processing efficiency and the quality of the output data products. In 2024.1, our users will be able to reproduce thin structures like antennas, towers and bridges with better fidelity than ever before in the 3D mesh as well as 3D point cloud. The structural improvements will also be noticeable along sharp building edges.

In this release, be sure to use the “ultra” setting for the point cloud density for best resolution in the 3D mesh.
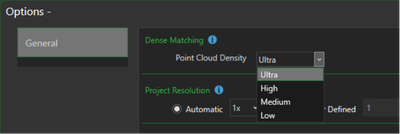
Enhancements to the Inspection workflow
The 3D Inspection workflow, new at version 2023.2, has now been improved regarding the accuracy of inspection features created in 3D space through multisketch editing. After the image adjustment has been run, when users draw a sketch on multiple images, Drone2Map will automatically correlate between images to improve the accuracy of the 3D features.
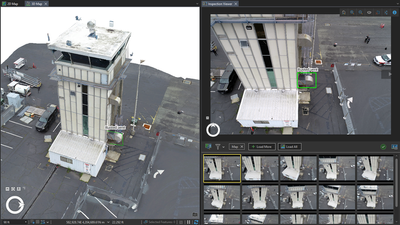
We’ve also enabled faster access to the inspection workflow. The full 3D editing capabilities of an inspection session will require that the block adjustment step has been completed, but for time critical image inspections, users can now perform an inspection without running any processing – simply create the project and proceed immediately to inspection. In this rapid workflow, the observations cannot be placed into 3D space, but users can review the drone imagery and generate a report in a matter of minutes.
Catalog datasets are now time enabled
Another of our features introduced in a previous version has been improved for users with multi-temporal datasets. For those who have embraced the Catalog Datasets for data sharing and project management, any region of interest showing layers captured at different times will now be automatically time enabled, enabling users to move through time for improved understanding and analysis. The time-enabled catalog can also be combined with other functionality such as the built-in animation tools to quickly create a video demonstrating, for example, the progress of construction for a new building.
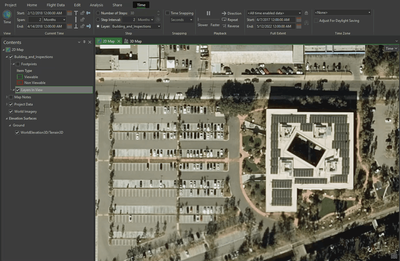
Adding map notes into catalog datasets
The supported layer types for catalog datasets continue to grow with the addition of map note layers. Map note layers in a catalog dataset function in the same manner as other catalog layers and can be loaded into a map or shared to ArcGIS Online or ArcGIS Enterprise.

Area and distance measurements in 2D and 3D
Drone2Map continues to benefit from the extensive functionality in the entire ArcGIS System. Measurements of distances and areas within a Drone2Map project can now be completed in both 2D and 3D. You’ll find the “Measure” toolbox now has sections for the 2D and 3D tools:

As an example, if you need to calculate the straight-line distance across a drainage canal, or the length of cable that would be dropped down into the canal to make the crossing, you can make measurements in 3D by including the DEM, or strictly in 2D (planimetric) based on your project requirements.
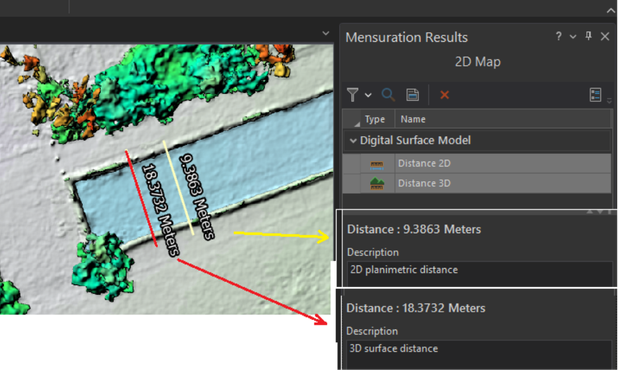
Example showing both 2D and 3D distance measurements
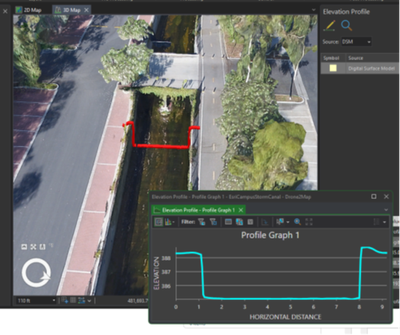
3D profile showing the depth of the drainage canal (viewed in the 3D scene)
Improvements for thermal infrared imagery
In our prior release, we enabled creation of True Orthos from thermal infrared (IR) sensors. In version 2024.1, for those flying DJI drones with thermal IR cameras, pixel values can now be reported in temperature units (degrees Celsius or Fahrenheit). Note that installation of an additional software package is required to add this support for DJI hardware – see your MyEsri account and you can read more in this blog.

DJI Zenmuse H20T Thermal True Orthomosaic processed in Drone2Map 2024.1
Smart processing improvements
Our development team has applied a great effort in this release to help users understand and avoid the most common problems encountered when working with a large variety of drones and conditions.
ArcGIS provides support for nearly every known coordinate system, but sometimes users are unsure of coordinate transformations that may be required for their project data. In Drone2Map version 2024.1, the Select Transformation drop-down list now displays messages that indicate whether any transformation is needed, which default transformation is being applied, or whether a transformation is needed but not found. The ArcGIS coordinate system data can be installed if necessary for additional transformations.
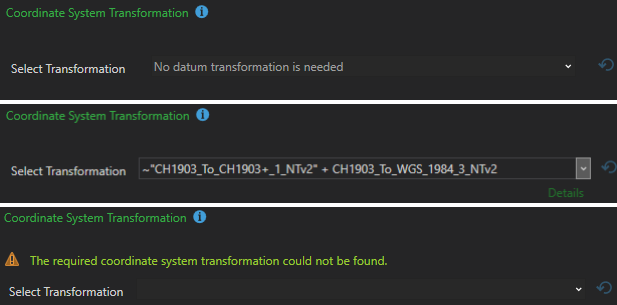
Two additional information messages relate to helping ensure horizontal and vertical accuracy. Our typical best practice advice is to always use Ground Control Points (GCPs), but with the increased use of high accuracy GPS in form of RTK or PPK, attempting to add control can negatively impact processing. Drone2Map 2024.1 will now warn users who attempt this, and advise them to define GCPs to be Check Points (for verifying post-processing accuracy).
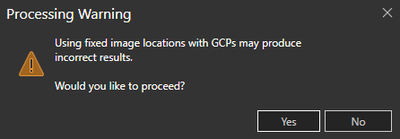
The additional informational message, related to vertical accuracy, is to warn users if their drone altitude values appear to be incorrect. This is a very common situation for many commercial drones, and the software will compare the drone’s reported Z values to the elevation of the project site to notify the user of expected errors.
Learning resources accessible from the app
The processing report now includes hyperlinks in each section title of the report. Clicking a link takes you to the relevant help topic to learn more about that subject.
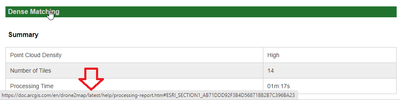
New tutorials and blogs have been published that focus on some of the most requested subjects. Some of them are listed on the updated Drone2Map Resources page.
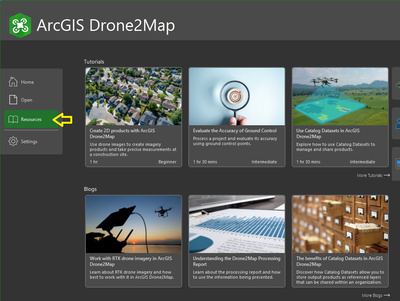
Stay Connected
If you have questions or ideas, we’d love to hear from you! Visit the Esri Community page and let us know what you think. If you’d like to stay up-to-date on the latest product news and announcements for Drone2Map, make sure to sign up to be on our email list.